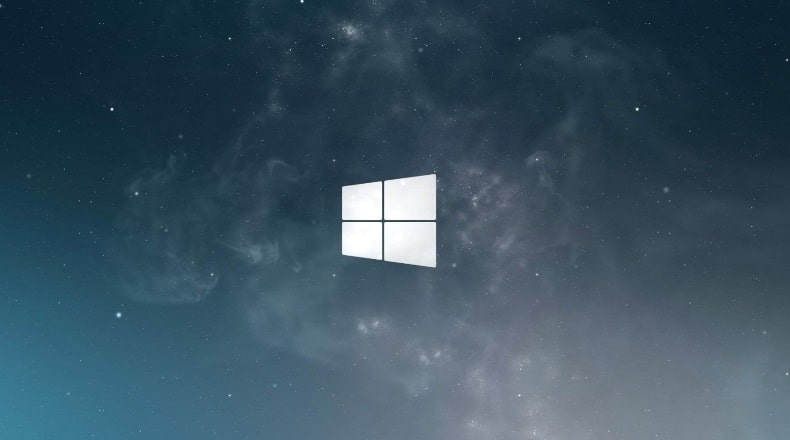
Windows 10 : activer sa webcam à travers le bureau à distance
Bon nombre de personnes recherche la possibilité d’activer un appareil de capture vidéo (webcam) à travers la connexion bureau à distance.
Beaucoup d’entre nous travaillent de la maison en utilisant le système de connexion bureau à distance avec un vpn pour se connecter directement sur leur ordinateur de bureau.
Mais quand vient le moment de participer à une réunion, les seuls équipements disponibles sont ceux de l’ordinateur distant.
Voilà la solution pour activer sa webcam et son microphone à travers une connexion bureau à distance.
Note : La solution n’a pas fonctionné avec des webcams intégrées non-visible dans les périphériques et imprimantes. Seules les webcams usb ont fonctionnées.
Je vous tiendrais informé en cas de solution !
Modification connexion bureau à distance
Normalement, vous avez sur votre bureau d’ordinateur un lien que vous utilisez pour vous connecter à distance semblable à :

1. Cliquez le bouton droit sur votre icône puis “Modifier”.

Une fenêtre Connexion Bureau à distance va s’ouvrir.
2. Dirigez-vous vers l’onglet “Ressources locales”.

3. Dans la partie “Sortie audio de l’ordinateur distant”, cliquez sur “Paramètres…”
Nous allons modifier les paramètres de sortie audio pour enregistrer à partir de votre ordinateur client sur le distant.

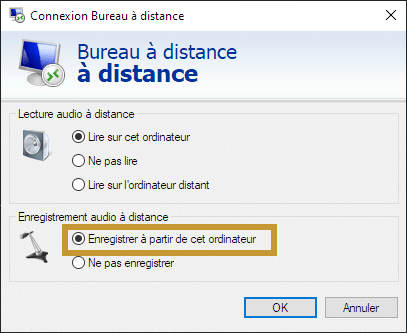
Cliquez sur Ok. Vous reviendrez alors à “Ressources locales”.
4. Dans la partie “Ressources et périphériques locaux”, cliquez sur “Autres…”.
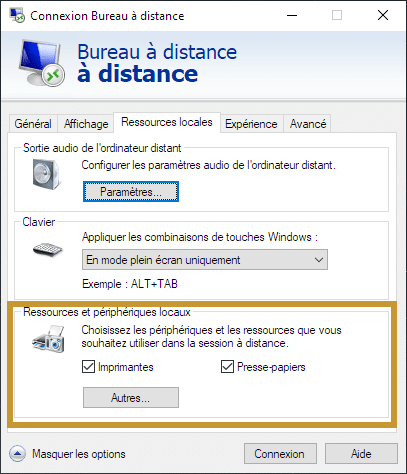
5. Sélectionnez les Appareils de capture vidéo que vous souhaitez utiliser.
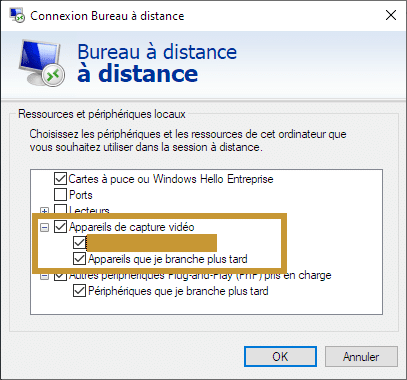
J’ai également sélectionné “Appareils que je branche plus tard” pour la détection automatique d’autres équipements de capture.
N’oubliez pas d’enregistrer votre configuration dans l’onglet “Général”.
Pour ceux qui souhaiteraient autoriser la permission d’appareils de capture vidéo depuis les GPOs, voici le lien :
Computer Configuration -> Administrative Templates -> Windows Components -> Remote Desktop Services -> Remote Desktop Session Host -> Devices and Resource Redirection.
Vous trouverez : Allow video capture redirection.







