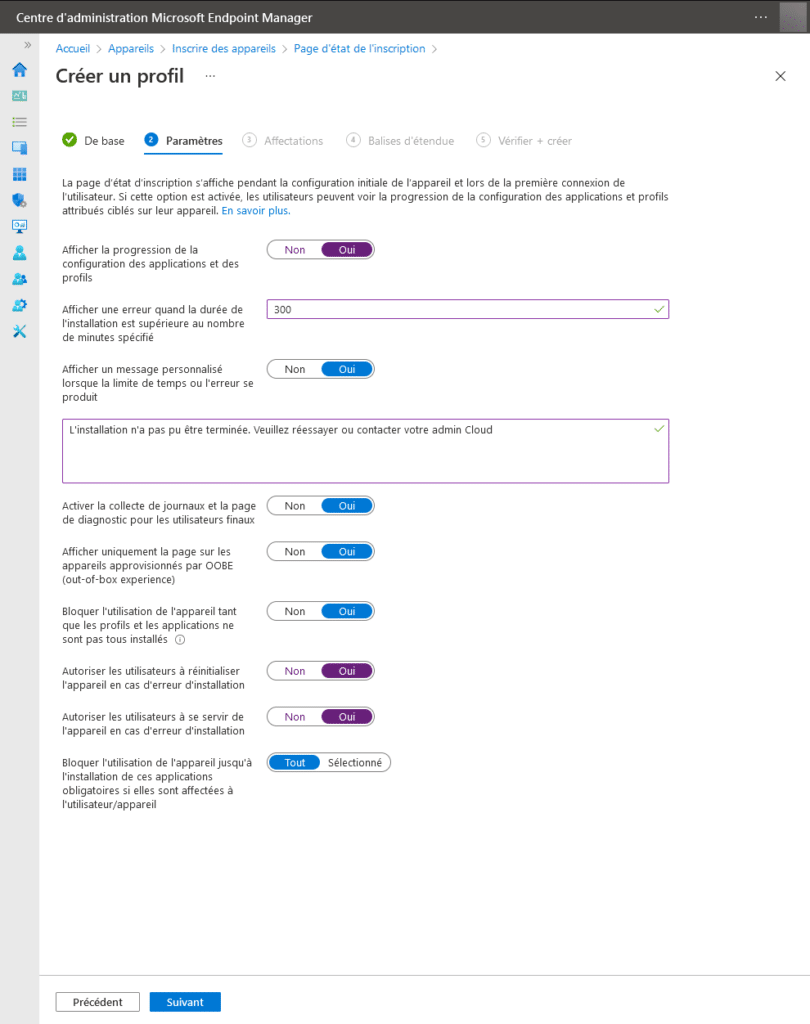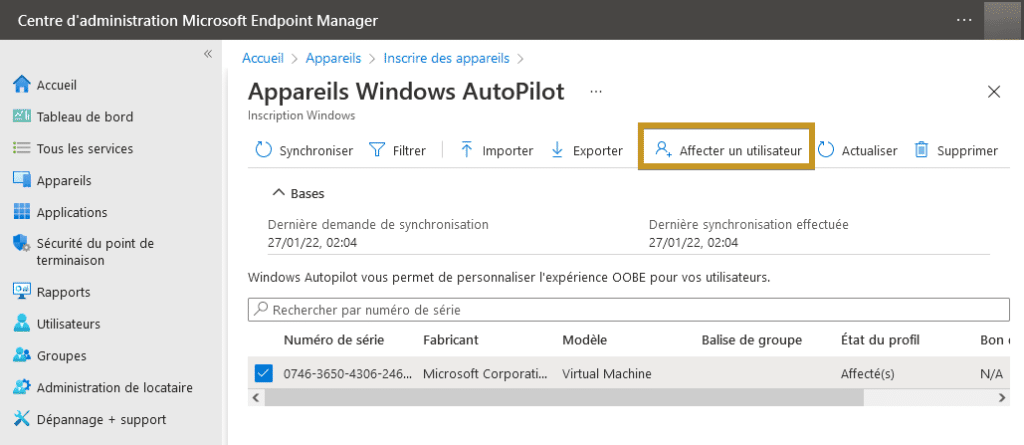Windows Autopilot : approvisionnement d’un appareil Windows 11
Je vais vous parler de ma nouvelle expérience d’approvisionnement Autopilot avec Windows 11.
Pour ceux qui ne savent pas, Windows Autopilot est un ensemble de technologies utilisées pour configurer et préconfigurer de nouveaux appareils de manière à les préparer à une utilisation productive. Windows Autopilot peut être utilisé pour déployer des PC Windows ou des périphériques HoloLens 2.
Après avoir mainte et mainte fois enregistrer des équipements à l’aide de l’autopilot, je trouvais intéressant de vous partager une technique d’approvisionnement un peu plus rapide :
Je l’ai appeler : “Hit the Road Jack, You don’t wanna go back !”
Bien sur, Vous devez avoir préalablement fait certaines étapes comme l’inscription automatique MDM, les Profils de configuration, les Stratégies de conformité, les Stratégies de protection des applications etc…
Approvisionnement Autopilot avec Windows 11
Temps nécessaire : 30 minutes.
table des matières
Configuration de profil Autopilot
- Rendez-vous au menu “Inscrire des appareils > Inscription Windows” puis sélectionner “Profils de déploiement” :
- Créez un profil “PC Windows” puis à la partie 2 “OOBE(Out-Of-Box Experience)“, choisissez la meilleure configuration pour votre organisation.
Voici mon exemple de configuration cependant, vous pouvez toujours regarder ce tutoriel explicatif afin de comprendre chaque option : - Ajoutez le(s) groupe(s) d’appareil(s) ou le(s) appareil(s) affecté(s) par cette stratégie puis n’hésitez pas à “Vérifier et créer”.
Configuration de la page d’état de l’inscription pour Windows 11
Nous allons maintenant configurer la page d’État de l’inscription des appareils Windows 11.
Vous pouvez toujours regarder ce tutoriel explicatif afin de comprendre chaque options sinon, si vous avez déjà fait cette étape par vous-même, rendez-vous à l’étape 3 : Enregistrement d’un appareil Windows 11 avec Windows autopilot.
- Sélectionner “Page d’état de l’inscription” puis créer un profil
- Rendez-vous à l’étape 2 de la création de profil puis choisissez la meilleure configuration pour votre organisation.
Voici mon exemple de configuration et n’oubliez pas mon tutoriel explicatif pour plus de compréhension.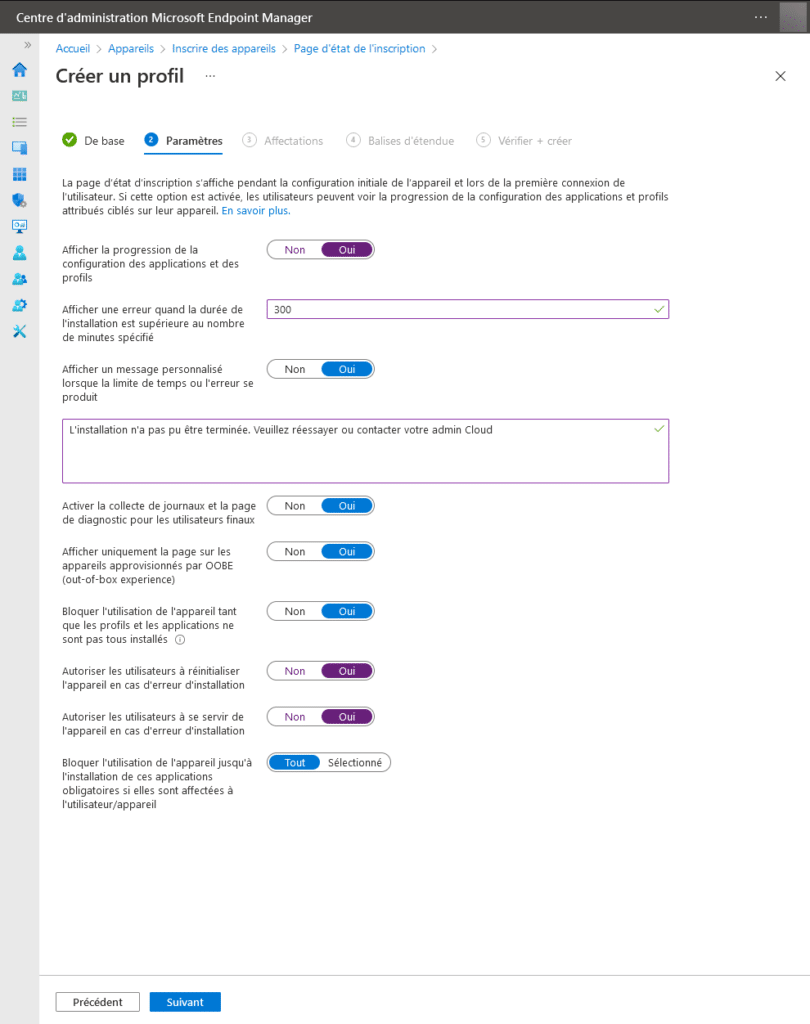
- Ajouter le(s) groupe(s) affecté(s) (dans mon cas, tous les utilisateurs et tous les appareils) puis Vérifier et créer.
Enregistrement d’un appareil Windows 11 avec Windows Autopilot
Nous allons maintenant enregistrer un appareil Windows 11 au service Autopilot. Voici les étapes à suivre en vidéo :
Vous découvrirez l’utilisation de la commande Get-WindowsAutopilotInfo -online.
- À la première configuration de votre appareil Windows 11 (Out-Of-Box Experience) :
Connectez à internet puis appuyez à l’aide de votre clavier sur Shift + F10 (Shift+Fn+F10), l’invite de commande devrait apparaitre. Passez en mode powershell en tapant “powershell” - Voici les commandes que vous devez taper pour enregistrer votre appareil à Windows Autopilot :
Set-ExecutionPolicy -ExecutionPolicy Bypass #permettre l'exécution de script
Install-Script -Name Get-WindowsAutopilotInfo #Acceptez l'installation de tous les modules
Get-WindowsAutopilotInfo -online #une fenetre devrait vous demandez vos infos d'admin Intune. - Connectez vous sur au centre d’administration Microsoft 365 afin de vérifiez que votre appareil est enregistré :
- Cliquez sur votre appareil puis choisissez un profil de configuration :
- Rendez-vous dans le Centre d’administration Microsoft Endpoint Manager > Appareils > Inscrire des appareils > Appareils Windows Autopilot.
Sélectionner votre appareil puis affecter un utilisateur :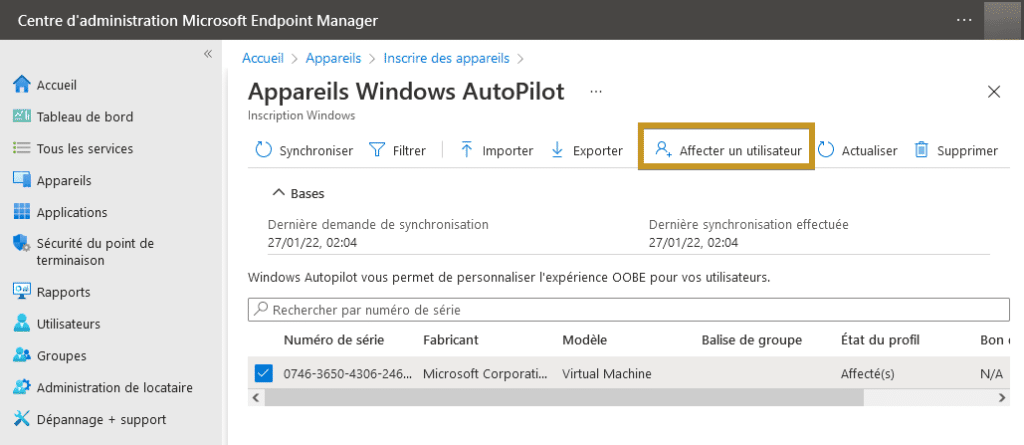
- Retournez sur votre appareil WIndows 11 et continuez l’installation :
Bravo : Vous avez réussi ! Vous serez désormais capable d’enregistrer un appareil Windows 11 avec Windows Autopilot.
À voir également : Windows 11 : Réaligner le bouton Démarrer